 Have you ever looked at your to-do list and wondered when it became so unwieldy? Lists seem to have an affinity for lengthening instead of shortening. It’s true of to-do lists, and it can be true of student lists in Read Live.
Have you ever looked at your to-do list and wondered when it became so unwieldy? Lists seem to have an affinity for lengthening instead of shortening. It’s true of to-do lists, and it can be true of student lists in Read Live.
New students are added to your Read Live database each year. Additionally, many administrators import their entire student body into the database, even though some students don’t use Read Live. While these features offer convenience, they can also result in excess “clutter” to sort through when working with students or generating student reports. Thankfully, there are quick and easy ways to shorten your student lists to show only the students with whom you are working.
One way to manage student lists is to use filters. Many pages in Read Live include filters that enable you to limit which students appear in the list. Filtering by grade, teacher, etc. is a simple way to ensure you’re only working with a short and relevant list of students.
The ability to create groups is also helpful. Read Live enables you to create a group from any set of active students, such as a small reading group assigned to a certain teacher. Just click the My Groups tab, select the Add Group button, and add students. Then use the Group filter on other pages throughout Read Live to list just that set of students. For example, set the My Group filter on the Reports tab to generate reports for that specific group of students. Click here to watch the “Setting up My Groups” video for more information on groups.
Finally, an important way to ensure your student lists stay organized is to deactivate students who are not currently using the program. Deactivating students enables you to eliminate certain students from your student lists without deleting their data. You have the option to reactivate these students if they begin using the program again in the future. Note, however, that you can only generate reports on the Reports tab for active students.
To deactivate students, click the Students tab and the Summary link just below it. Then click the checkbox next to the students’ names, click the Change Status button (just above the student list), and select “inactive” from the dropdown menu that appears. If you need to view the inactive students, set the Status filter at the top of the page to “inactive,” and a list of the inactive students will display. From this list, you can reactivate students as necessary. Click here to watch the “Setting up and licensing students” video, which demonstrates the process of changing a student’s status from active to inactive.
These little tricks will keep your data organized so you can work with students as efficiently as possible. And as the other lists in your life inevitably grow longer, you can at least take solace in the fact that your Read Live student list is neat and tidy.
More information on these topics can be found in the Read Live User Guide. If you have questions about your Read Live data, we’re here to help. Get in touch via email at info@readnaturally.com or by phone at 800-788-4085.
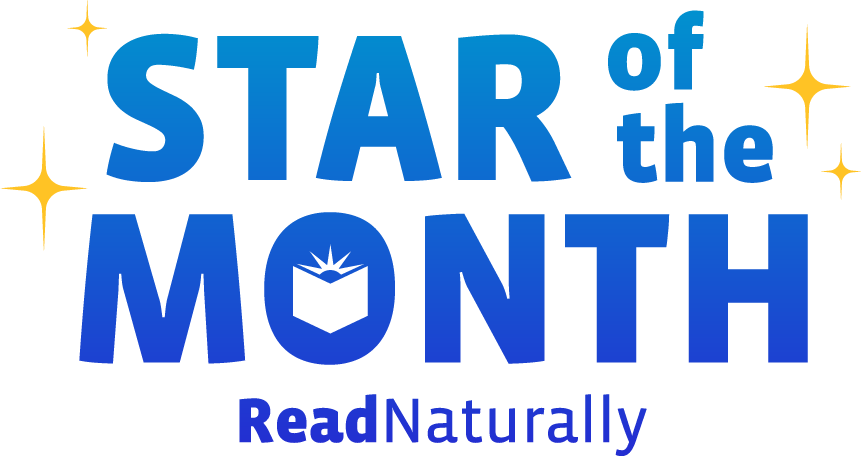 Share your student’s success story—nominate him or her for our Star of the Month award. Win a Barnes & Noble gift card for the student and a Read Naturally gift certificate for your class!
Share your student’s success story—nominate him or her for our Star of the Month award. Win a Barnes & Noble gift card for the student and a Read Naturally gift certificate for your class!
Post a New Comment