Using Read Live
In the Read Live Staff Member Module, you work with account, personal, school, staff member, student, licensing, and group information. All staff members except Read Live Assistants have access to the Staff Member Module.
Topics
Updating Account Information
Only Account Administrators can update basic information for the account, including designating the Main Account Contact.
To update information for your account:
- From the navigation menu, select Account & School Administration.
- On the Account page, update the account's name or assign a new Main Account Contact as necessary.
- Click Save.
See Also
Turning recording features on and off for your account
Account Administrators in Read Live can set their account to enable or disable student recording features on the Account & School Administration page.
To enable or disable recordings across your account:
- Choose Account & School Administration from the navigation menu, or select the Account & School Administration tile.
- Under Account Settings, select or deselect the Enable recording features checkbox.
The checkbox must be selected for students in the account to make recordings. - Click Save.
Important Notes
- In order for each student to save recordings of story and word list readings, Enable recording features settings for both the account and the student must be turned on.
- Student recordings are not saved after the relevant hot timing steps have been completed for a story. Access to the recordings is limited to the teacher who conducts pass activities for each story. See the Read Live Privacy and Security Policy for more information.
See Also
Updating Your Information
Each staff member can update his or her profile information, change his or her password, or set a new security question and answer.
Topics
Updating Your Profile
You can update your name, email address, and user ID in your profile.
- Click your name in the header of the Staff Member Module and then click My Profile.
- Update your name, email address, and user ID as needed.
- Click Save.
Note
- Use care to enter your email address correctly. The software uses this address to send important notifications.
- Staff member user IDs can be from 1–100 characters long.
Retrieving Your Forgotten Password
To retrieve your forgotten password:
- On the Staff Member Login page, click Forgot Password?
- Enter your account ID and user ID.
- Click Next.
- In the box, type the answer to your security question. Answers are not case sensitive.
- Click Next. A new temporary password will be sent to the email address specified in your profile.
- In the email, copy your temporary password, and then click the link to the temporary login page.
- On the Reset Forgotten Password page, enter the temporary password from your email.
- Click Next. You will be prompted to change your password.
- Update your password and click Save & Go to Login. Now you can log in with your new password.
Note
- Staff member passwords must be a minimum of 8 characters long and are case sensitive.
- If you forget your user ID or the answer to your security question, contact your Read Live Account Administrator.
- If you incorrectly guess your password too many times, your user ID will be locked as a security measure. Contact your Read Live Account Administrator to unlock your user ID.
- If a student forgets a password, a teacher or other staff member with the necessary privileges can change it to a new password. (See Updating Student Information.)
See Also
- Logging In
- Changing Your Password
- Resetting a Staff Member's Password
- Unlocking a Staff Member's User
- Updating Student Information
Changing Your Password
To change your password:
- Log in to the Staff Member Module.
- Click your name in the header bar, and then click Change My Password.
- On the Change My Password page, type your current password.
- Enter and then verify your new password.
- Click Save & Close.
Note
- Staff member passwords must be a minimum of 8 characters long and are case sensitive.
- If you forget your user ID or the answer to your security question, contact your Read Live Account Administrator.
Setting a New Security Question
You can update your security question. If you forget your password, you will be prompted to answer this question to access the software.
- Click your name in the header of the Staff Member Module, and then click Set Security Question.
- Enter your current password.
- Choose a new security question from the Select a Security Question list.
- Enter your answer to the selected question.
- Click Save & Close.
Note
- The answers to security questions are not case sensitive.
Working with School Information
Each account starts with one school. Only Account Administrators can create and update the schools in an account.
To work with school information:
- Log in to the Staff Member Module.
- From the navigation menu, select Account & School Administration.
- On the Account page, you can view basic information about the schools in your account. You can also:
- Add new schools.
- Update school information including the name and the licensing information for each school.
- Delete schools.
Topics
See Also
Adding a School
Each student working in Read Live must be affiliated with a school.
Each account starts with one school. Account Administrators can add more as needed. Only Account Administrators can add schools.
To add a school:
- Log in to the Staff Member Module.
- From the navigation menu, select Account & School Administration.
- Click Add School.
- On the School Details page, enter the name for the new school.
- Set the school's licensing information.
- Click Save & Close.
See Also
Updating a School's Information
You can update a school's name and licensing settings. Only Account Administrators can update a school's information.
To update a school's information:
- Log in to the Staff Member Module.
- From the navigation menu, select Account & School Administration.
- In the School column, click the name of the school whose information you would like to edit.
- On the School Details page, update the information as necessary.
- Click Save & Close.
See Also
Setting a School's Licensing Method
By default, students at a school can be assigned any available licenses in the account. If there is more than one school in your account, you may want to reserve a specific number of licenses for each school. Only Account Administrators can change a school's licensing method.
By default, schools are set to use any available licenses in the account. Students at the school can be assigned licenses until the total number in the account is being used. If your account has a single school, use this method.
A school can have a reserved number of licenses. If your account has more than one school, Read Naturally recommends reserving licenses for each school. The reserved number sets the number of students in the school who can be licensed at any one time. Other schools in the account will not be able to use licenses reserved for that school.
To set a school's licensing method:
- Log in to the Staff Member Module.
- From the main navigation menu, select Account & School Administration.
- In the list of schools, review the license usage for all the schools in the account. Click the name of the school whose licensing you want to set.
- On the School Details page, under the Read Naturally Live Licensing heading, choose an option.
- If you have selected Reserve exactly this many licenses, enter a number of licenses in the box. The school will be able to assign this many licenses to students, but no more. Other schools will not be able to use any of those licenses.
- Click Save & Close.
See Also
Deleting a School
Deleting a school permanently removes all the school's information from the software. Deletions cannot be undone, so use caution. Only Account Administrators can delete a school. You can delete a school only if no staff members or students (active or inactive) are associated with it.
To delete a school:
- If necessary, remove any students from the school. From the navigation menu, select Student Administration. Then click Student Setup to see students. You can:
- Transfer students to a different school.
- Delete inactive students.
- If necessary, remove any staff members from the school. From the navigation menu, select Staff Administration. You can:
- Change staff members' school affiliations.
- Delete staff members.
- From the navigation menu, select Account & School Administration.
- In the list of schools, find the school you would like to delete, and in the Delete School column, click Delete. Click Yes to confirm.
See Also
Working with Staff Member Information
Permission to add, edit, or delete staff member information is based on role.
- Account Administrators can add, edit, or delete information for any staff members.
- School Coordinators can add, edit, or delete staff members at their school in the School Coordinator, Teacher, and Read Live Assistant roles.
To work with staff member information:
- Log in to the Staff Member Module.
- From the navigation menu, select Staff Member Administration.
- From the Staff Member Administration page, you can view basic information about the staff members in your account. You can also:
- Add staff members.
- Update staff member information, including name, role, school, email address, and User ID.
- Reset a password for a staff member.
- Unlock the user ID for a staff member.
- Delete staff members from the software.
Topics
- Adding a Staff Member
- Updating a Staff Member's Information
- Resetting a Staff Member's Password
- Unlocking a Staff Member's User ID
- Deleting a Staff Member
- The Team feature: Allowing Read Live Assistants to See a Lead Teacher's Students on the Waiting List
See Also
Adding a Staff Member
Permission to add a staff member is based on role.
- Account Administrators can add any staff members.
- School Coordinators can add staff members in the School Coordinator, Teacher, and Read Live Assistant roles.
- Log in to the Staff Member Module.
- From the navigation menu, select Staff Member Administration.
- Click Add Staff Member.
- On the Staff Member Details page, enter the new staff member's name.
- Under Role, select the role you would like to assign to the staff member.
- Account Administrator is an ideal role for anyone who needs full access to account, school, staff member, and student information. For a district account, this might be an information technology staff member. For a school account, this might be a Response to Intervention (RTI) coordinator.
- School Coordinator is an ideal role for Title I teachers, English language learner (ELL) teachers, special education teachers, RTI coordinators, reading teachers, reading coaches, specialists, and principals. In this role they can work with all licensed students at a school and have access to all students' Read Live data.
- Teacher is an ideal role for teachers working with specific groups of students. Teachers make educational decisions, such as decisions about placement or story options, for their own students.
- Read Live Assistant is an ideal role for parents, after-school staff members, volunteers, or tutors who will be working with students. Read Live Assistants can only access students in the Staff Module when they have been added to the Team of another staff member. Once they have been added to a Team, they can help students on that Team using the Waiting List.
- Select the staff member's school. If a staff member needs to work in multiple schools, select All Schools. If a staff member will only be working in a specific school, select that school. Staff members in the School Coordinator role must be affiliated with a specific school.
- Enter the staff member's email address and user ID.
- If you are finished, click Save & Close. If you would like to add another staff member, click Save & Add Another.
Note
- Use care to enter email addresses correctly. The software uses these addresses to send the staff member login information and other important notifications.
- Staff member user IDs can be from 1 to 100 characters and are not case sensitive.
See Also
Updating a Staff Member's Information
Permission to update a staff member's name, role, school, email address, or user ID is based on role.
- Account Administrators can update any staff member's information.
- School Coordinators can update School Coordinator, Teacher, and Read Live Assistant information.
- Log in to the Staff Member Module.
- From the navigation menu, select Staff Member Administration.
- In the Last Name column, click the name of the staff member whose information you need to edit.
- On the Staff Member Details page, change the staff member's name, role or other information as necessary.
- Click Save & Close.
Note
- Use care to enter email addresses correctly. The software uses this address to send important notifications.
- Staff member user IDs can be from 1 to 100 characters and are not case sensitive.
See Also
Resetting a Staff Member's Password
If a staff member forgets his or her password and cannot remember the answer to the security question, you can reset the staff member's password.
Permission to reset a staff member's password is based on role.
- Account Administrators can reset any staff member's password.
- School Coordinators can reset passwords for staff members in the School Coordinator, Teacher, and Read Live Assistant roles.
- Log in to the Staff Member Module.
- From the navigation menu, select Staff Member Administration.
- In the Reset Password column, click Reset for the staff member whose password you need to reset.
- An email with a new temporary password will automatically be sent to the staff member.
See Also
Unlocking a Staff Member's User ID
If a staff member's user ID has too many invalid login attempts, the software locks the user ID as a safety precaution, and the staff member will not be able to log in. Staff members in Account Administrator or School Coordinator roles can unlock staff member user IDs.
- From the navigation menu, select Staff Member Administration.
- In the Unlock User ID column, click the Unlock button for the staff member whose ID needs to be unlocked. A success message confirms that the User ID has been unlocked. The staff member is now able to log in.
See Also
Deleting a Staff Member
Deleting a staff member removes all of the staff member's data from the software. Deletions cannot be undone, so use caution. Permission to delete a staff member is based on role.
- Account Administrators can delete any staff members from the software.
- School coordinators can delete staff members in School Coordinator, Teacher, and Read Live Assistant roles.
To delete a staff member:
- From the navigation menu, select Staff Member Administration.
- Click the selection box to the left of the staff member(s) you need to delete.
- Click the Delete Selected Staff Members button at the top of the page.
- Click Yes to confirm the deletion.
Note
- Staff members currently acting as the lead teacher for students cannot be deleted. Before deleting these staff members, you must either remove the students' licenses or assign them a different lead teacher.
See Also
Working with Student Information
To work with student information in Read Live:
- Log in to the Staff Member Module.
- If you are a Teacher, select Student Setup from the navigation menu.
If you are an Account Administrator or School Coordinator, select Student Administration from the navigation menu. Then click Student Setup.
From the Students page, any staff member can view basic information about students. You can also:
- Add students.
- Update individual students' information, including name; status; student ID; grade; school; homeroom; user ID; password; license and lead teacher; and contact information.
If you are a School Coordinator or Account Administrator, you can also make the following changes for more than one student at a time:
- Change the status for students.
- Change the grade for students.
- Change the homeroom for students.
- Delete students from the software.
Account Administrators can also:
- Change schools for one or more students at a time.
Topics
- Adding a Student
- Assigning a License to One Student
- Assigning Licenses to Multiple Students at Once
- Importing Student Data
- Updating Student Information
- Updating Information for Multiple Students by Importing
- Creating a Student Passwords Report
- Changing a Student's Homeroom
- Changing a Student's Status
- Changing a Student's School
- Changing a Student's Grade
- Advancing Student Grades by Starting a New School Year
- Deleting a Student
- Permissions by Role
Adding a Student
To add students individually:
- Log in to the Staff Member Module.
- If you are a Teacher, select Student Setup from the navigation menu.
If you are an Account Administrator or School Coordinator, select Student Administration from the navigation menu, and then click Student Setup. - Click Add Student.
The Student Details page opens. - Under the Student Information heading, enter the student's name, status, and (optionally) a student ID.
- Select the student's grade, school, and homeroom.
If the student does not have a homeroom, select "Unassigned." - Under Student Login Info, enter the student's user ID.
- If necessary, enter the email address for the student.
Read Live uses student email addresses for some Single Sign-On (SSO) features. For example, Google Classroom uses a student's email address as part of the SSO login process. Note that a student's email address must be unique in the Read Live application. - Enter the student's password, and verify the password.
- Under License, you can choose to assign a license if one is available. Being assigned a license enables a student to work in Read Live.
If you assign a license, you will also need to choose a Read Live Lead Teacher for the student.
You can also assign access to Read Naturally Live, Word Warm-ups Live, One Minute Reader Live, or Read Naturally Live–Español to any student with a license.
As each student is assigned a new Read Live license, the Read Naturally Live and One Minute Reader Live applications are assigned to that student by default. - Under Accessibility Settings, turn on the Enable Student Control of Autoplay Audio and Captions option if appropriate.
This option defaults to No. Students with the option will be able to turn on captioning, or prevent automatic audio from playing in applications, across Read Live. - Under Contact 1 or Contact 2, enter information for any parent/guardian contacts if desired.
These fields are optional. - If you are finished, click Save & Close. If you would like to add another student, instead click Save & Add Another.
Note
- Students must be associated with a school. If the student's school is not in the Read Live application, it must be added.
- Student user IDs are used to log in to Read Live. They must be unique within your account. Student user IDs can be up to 100 characters long.
- Student passwords must be a minimum of 3 characters long and are not case sensitive.
- Staff members in the Account Administrator or School Coordinator roles can import data from a student management system to add multiple students at a time.
See Also
Importing Student Data
Importing student data enables you to add or update many students using data exported from a student management system. Imports are scheduled and run during off-peak hours. Each import includes students from a single school. Only staff members in Account Administrator or School Coordinator roles can import student data.
To schedule an import of student data:
- Open the following document to view directions and guidelines for formatting the data to import:
 Importing Student Data (pdf)
Importing Student Data (pdf) - Export student data for a single school from your student management system.
- Edit the student data file so that it conforms to Read Live's requirements.
- Log in to the Read Live Staff Member Module.
- From the navigation menu, select Student Administration.
- On the Student Administration page, click Student Import.
- On the Import Students page, click Browse.
- Select the file to import.
- Select the school for the students you want to import, and click Next.
- On the Verify Import Records page, do one of the following:
- If errors are detected, you must fix them before you can import the file. Hover over a highlighted cell to see the error for that cell, or click Print Error Log to get a complete list of errors in the file. Then cancel the import, address the errors, and try again.
- If no errors are detected, verify that the data you are about to import is accurate. Then click Next.
- If some or all of the students in your file already exist in your account, you will be asked how to handle the duplicate students. In the list of duplicate students, cells are highlighted if the value in the file does not match the existing value in Read Live. Hover over a highlighted cell to see the corresponding value from the database. After checking the differences, either:
- Choose Update existing students to change the existing students’ schools, student IDs, grades, passwords, and contact information to match the import file.
- Choose Do Not Import to leave the existing students unchanged.
- Click Next and then confirm that you want to import the file.
- Click OK to confirm that your import has been scheduled. You will receive an email when the import is complete.
Notes
- Each imported student’s status is set to Active.
- Each imported student’s school is set to the school selected at the start of the import. To add students for more than one school in your account, you need to import a separate file for each school.
- If a student's data is updated to a new school as the result of an import, that student's license and lead teacher will be removed. For the student to continue working in Read Naturally Live, it will be necessary to assign a new license and lead teacher to that student.
- The homeroom for imported students is typically set to Unassigned. For updated students who are not changing schools, the homeroom remains unchanged.
See Also
Enabling Single Sign-On for your account's students
Account Administrators in Read Live can set up their account to allow single sign-on (SSO) by students. Doing so lets students use Read Live without entering a User ID and password each time they open the application.
Read Live currently supports ClassLink automatic rostering and single sign-on, Clever single sign-on, and Google Classroom logins.
Note: Single Sign-on is not currently supported on iPads.
To enable single sign-on for your account:
Step 1: Enable Single Sign-On (SSO) using a specific provider:
- Log in to the Staff Member Module as an Account Administrator.
- From the Home page, choose Student Administration.
- Choose the Single Sign-On Setup tile.
If you have previously chosen a single sign-on (SSO) provider, the appropriate setup page will open. - If you have not previously chosen an SSO provider, choose the provider you will be using.
The appropriate setup page will open.
Step 2: Configure your account for the chosen provider:
For ClassLink SSO and rostering:
On the ClassLink Single Sign-On (SSO) and Rostering Setup page:
- Enter your ClassLink Tenant ID.
Note that each ClassLink Tenant ID can be used by only one Read Live account. If you share a Tenant ID with another Read Live account, contact Read Naturally Technical Support for assistance. - Click the Generate Server Details button.
The Server Details area under step 3 fills with necessary server information for your rostering connection. - Copy the data in the Server Details area.
- Go to ClassLink.
- On ClassLink's File Exports page, paste the information from Read Live's Server Details area.
- In ClassLink, Click the Generate SSH Key button and then click Export SSH Key.
- Save the applicationPublicKey.pem file from ClassLink.
- In the Read Live Staff Member Module, use the Browse control to share the .pem file with Read Live.
- Choose the Matching Criteria for existing students in your Read Live account.
These criteria control how students in your ClassLink data will be matched to existing students in Read Live. - Click the Save button.
For Clever SSO:
On the Clever Single Sign-On (SSO) Setup page:
- Enter your Clever District ID.
- Click the Save button.
- Clever Administrator will request the Read Live SSO app from the Clever dashboard and shares the app with students.
- In Read Live, when adding or importing students, the Student Email Address is required to make the Clever SSO connection.
To allow students to log in with Clever SSO, you also need to add email addresses to the students in your account. To import the necessary student data:
- Click the Student Import button.
You can also use the Student Import tile on the Student Administration page. - On the Import Students page, follow the directions to import students.
Make sure that the student emails are added to each student's record.
For Google Classroom Single Sign-On:
On the Google Classroom Single Sign-On (SSO) Setup page:
- Click the Save button to confirm the selection of Google Classroom SSO.
To allow Google Classroom logins, you also need to add email addresses to the students in your account. To import the necessary student data:
- Click the Student Import button.
You can also use the Student Import tile on the Student Administration page. - On the Import Students page, follow the directions to import students.
The information on the Student Import page is customized based on Google Classroom's requirements.
Step 3: Provide students with SSO access:
Each provider has a different way of giving students single sign-on access to applications.
In ClassLink, you need to add the Read Live application to students' launching pads. See ClassLink's support for information on how to provide students with this access.
In Clever, you need to add the Read Live application to students' portals.
In Google login, students need to use a special address to access Read Live using a Google login.
That address is: https://readlive.readnaturally.com/readnaturallylive/api/auth/google/callback
Schools can deliver this address to students in a variety of ways. For example, they could include the link on a Classroom page within a Google Classroom, and then invite students to that Classroom. They could also make a bookmark for students to use in their browsers, or include the link on a school website.
To disable single sign-on (SSO) for your account:
- Log in to the Staff Member Module as an Account Administrator.
- From the Home page, choose Student Administration.
- Choose the Single Sign-On Setup tile.
- Click the Disable SSO button.
A confirmation window opens. - Click OK to turn off SSO.
Students will no longer be able to log into Read Live using your SSO provider.
Important Note
Disabling single sign-on for any provider removes that provider's special identifying data from the students in your account. If you choose to turn SSO back on later, you will need to re-configure single sign-on settings to enable SSO logins for your students.
Related Information
Updating Student Information
You can update an individual student's name, student ID, grade, school, homeroom, user ID, password, license, lead teacher, and contact information.
To update student information:
- Log in to the Staff Member Module.
- If you are a Teacher, select Student Setup from the navigation menu.
If you are an Account Administrator or School Coordinator, select Student Administration from the navigation menu, and then click Student Setup. - On the Students page, use column filters and the Search by Group menu to narrow the list of students displayed, if necessary.
- In the Last Name column, click the last name of the student whose information you would like to update.
- Update the student information, the student login information, the license, and the contact information as needed.
- Click Save & Close.
Note
- Student passwords must be a minimum of 3 characters long and are not case sensitive.
- Student user IDs must be unique within your account.
See Also
Updating Information for Multiple Students by Importing
You can use the import feature to quickly update existing students’ names, schools, student IDs, grades, passwords, and parent/guardian contact information. Only staff members in the Account Administrator and School Coordinator roles can import student data. Each import updates students in a single school.
To update student data by importing a CSV file:
- Open the following document to view directions and guidelines for formatting the data to import:
 Importing Student Data (pdf)
Importing Student Data (pdf) - Export student data for a single school from your student management system.
- Edit the student data file so that it conforms to Read Live's requirements. A student in the file is considered a match to an existing Read Naturally Live student if the user ID or the email matches the database.
- Log in to the Read Live Staff Member Module.
- From the navigation menu, select Student Administration.
- On the Student Administration page, click Student Import.
- On the Import Details page, click Browse.
- Select the student data file to import.
- Select the school for the students in the data file, and click Next.
- On the Verify Import Records page, do one of the following:
- If errors are detected, you must fix them before you can import the file. Hover over a highlighted cell to see the error, or click Print Error Log to get a complete list of errors in the file. Then cancel the import, address the errors, and try again.
- If no errors are detected, verify that the data you are about to import is accurate. Then click Next.
- If some or all of the students in your file already exist in your Read Live account, you will be shown a list of duplicate students and asked how to handle them. In the list of duplicate students, cells are highlighted if the value in the file does not match the existing value in Read Live. Hover over a highlighted cell to see the corresponding value from the database. After checking the differences, either:
- Choose Update existing students to change the existing students’ names, schools, student IDs, grades, passwords, and contact information to match the import file.
- Choose Do Not Import to leave the existing students unchanged.
- Click Next and then confirm that you want to import the file.
- Click OK to confirm that your import has been scheduled. You will receive an email when the import is complete.
Notes
- A student in the file is considered a match to an existing student if the user ID or the email of a student matches the database.
- Each imported student’s status is set to Active.
- Each imported student’s school is set to the school selected at the start of the import. To import students for more than one school in your account, you need to import a separate file for each school.
- If a student's data is updated to a new school as the result of an import, any existing license, lead teacher, and homeroom in the Read Live application will be removed. It will be necessary to assign a license and lead teacher at the student's new school for that student to continue working in Read Live.
- The homeroom for imported students is typically set to Unassigned. For updated students who are not changing schools, the homeroom remains unchanged.
See Also
Creating a Student Passwords Report
To look up the passwords for licensed students, generate a Student Passwords report, which includes the students' user IDs and passwords.
To create a Student Passwords report:
- Log in to the Staff Member Module.
- From the navigation menu, select Reports.
- Click Student Passwords.
- On the Student Passwords page, use column filters and the Search by Group menu to narrow the list of students if necessary.
- Select the students to include in the report by checking the boxes next to their names. You can select one student at a time, or shift-click to choose a range of students from the list.
- Click the Generate Report for Selected button.
- To print the report, click the Print button. Treat the list of passwords as confidential.
Note
- Student passwords are not case sensitive.
See Also
Changing a Student's Read Naturally Live Lead Teacher
Students must have licenses to work in Read Live. A Lead Teacher must also be assigned to each student who has a license. Lead Teachers are responsible for the educational choices made in Read Naturally Live for each student.
Staff members in the Teacher role must be a student's lead teacher to:
- Place the student in Read Naturally Live;
- Change the student's level, goal, or story options; or
- Access the student's reports
Account Administrators and School Coordinators can do any of these things for any student, even if they are not the students' lead teacher.
To assign a new lead teacher to individual students:
- Log in to the Staff Member Module.
- If you are a Teacher, select Student Setup from the navigation menu.
If you are an Account Administrator or School Coordinator, select Student Administration from the navigation menu and then click Student Setup. - Sort and filter the list of students to find the one to whom you want to assign a new lead teacher.
- Click the student's last name in the list.
- On the Student Details page, in the Lead Teacher menu, choose a new lead teacher for the student.
- Click Save & Close.
To assign a new lead teacher to a group of students as an Account Administrator or School Coordinator:
Note: If you assign a new lead teacher to a group of students at once, all those students will be assigned the same lead teacher.
- Log in to the Staff Member Module.
- From the navigation menu, select Student Administration, and then click Student Licensing.
- If necessary, select a school from the License students at... menu. The School License Summary area at the top of the page displays information about licenses in use at, and reserved for, the chosen school.
- Sort and filter the list of students to find those whose lead teacher you want to change.
- Check the box next to the name of each student who needs a license.
- Click the Change Lead Teacher for Selected button at the top of the page.
- Select a lead teacher, and click OK.
See Also
Changing a Student's Homeroom
Each student can be assigned a homeroom. You can change an individual student's homeroom on that student's page. Account Administrators and School Coordinators can also assign a new homeroom to multiple students at once. Homerooms must be created by an Account Administrator or School Coordinator before they can be assigned to a student.
To change an individual student's homeroom:
- Log in to the Staff Member Module.
- If you are a Teacher, select Student Setup from the navigation menu.
If you are an Account Administrator or School Coordinator, select Student Administration from the navigation menu, and then click Student Setup. - On the Students page, click the name of the student whose homeroom you need to change.
- On the Student Details page, select a new homeroom from the list.
- Click Save & Close.
To assign a single homeroom to more than one student as an Account Administrator or School Coordinator:
- Log in to the Staff Member Module as an Account Administrator or School Coordinator.
- From the navigation menu, select Student Administration, and then click Student Setup.
- In the Students list, check the box next to the name of each student whose homeroom you need to change. (If you select multiple students, they will all be assigned the same homeroom.)
- Click the Change Homeroom for Selected button.
- On the Change Homeroom page, select the homeroom for the selected student(s).
- Click Save & Close.
- Click Yes to confirm the change.
See Also
Changing a Student's Status
Students with an active status can work in Read Live. Changing a student's status to inactive removes that student's license and lead teacher assignment.
Teachers can change an individual student's status, but only if the student is unlicensed or if the Teacher is the student's lead teacher. Account Administrators and School Coordinators can change the status for any student. They can also change status for more than one student at a time.
To change an individual student's status:
- Log in to the Staff Member Module.
- If you are a Teacher, select Student Setup from the navigation menu.
If you are an Account Administrator or School Coordinator, select Student Administration from the navigation menu, and then click Student Setup. - On the Students page, click the name of the student whose status you need to change.
- On the Student Details page, select a new status for the student.
- Click Save & Close.
- Click Yes to confirm the change if necessary.
To change the status of more than one student at a time as an Account Administrator or School Coordinator:
- Log in to the Staff Member Module as an Account Administrator or School Coordinator.
- From the navigation menu, select Student Administration, and then click Student Setup.
- In the Students list, check the box next to the name of each student whose status you need to change. (If you select multiple students, they will all be assigned the same status.)
- Click the Change Status for Selected button.
- On the Change Status page, select the status for the selected student(s).
- Click Save & Close. Click Yes to confirm the change if necessary.
Note
- You cannot report on the work of an inactive student. If you later reactivate an inactive student, that student’s scores are restored and become available for reporting.
See Also
Changing a Student's School
Teachers with access to all schools in the account can transfer individual students to a new school if the student is unlicensed or the Teacher is the student's lead teacher. Account Administrators can transfer any student to a new school, and can transfer multiple students at once.
To transfer an individual student to a new school:
- Log in to the Staff Member Module.
- If you are a Teacher, select Student Setup from the navigation menu.
If you are an Account Administrator, select Student Administration from the navigation menu, and then click Student Setup. - On the Students page, click the name of the student whose school you need to change.
- On the Student Details page, select a new school from the list.
- Click Save & Close.
- Click Yes to confirm the change.
To move more than one student to a single new school as an Account Administrator:
- Log in to the Staff Member Module as an Account Administrator.
- From the navigation menu, select Student Administration, and then click Student Setup.
- In the Students list, check the box next to the name of each student whose school you need to change. (If you select multiple students, they will all be assigned to the same school.)
- Click the Change School for Selected button.
- On the Change School page, select the school you would like to assign to the selected student(s).
- Click Save & Close. Click Yes to confirm the change.
Note
- Changing a student's school removes any license, lead teacher, and homeroom the student had at the old school. To continue working in Read Live, students who change schools will need to be assigned a license and lead teacher at the new school.
See Also
Changing a Student's Grade
You can change an individual student's grade. Account Administrators and School Coordinators can change grades for more than one student at a time.
To change an individual student's grade:
- Log in to the Staff Member Module.
- If you are a Teacher, select Student Setup from the navigation menu.
If you are an Account Administrator or School Coordinator, select Student Administration from the navigation menu, and then click Student Setup. - On the Students page, click the name of the student whose grade you need to change.
- On the Student Details page, select a new grade from the list.
- Click Save & Close.
To assign a new grade to more than one student at a time as an Account Administrator or School Coordinator:
- Log in to the Staff Member Module as an Account Administrator or School Coordinator.
- From the navigation menu, select Student Administration, and then click Student Setup.
- In the Students list, check the box next to the name of each student whose grade you need to change. (If you select multiple students, they will all be assigned the same new grade.)
- Click the Change Grade for Selected button.
- On the Change Grade page, select the grade you need to assign to the selected student(s).
- Click Save & Close. Click Yes to confirm the change.
Note
- Account Administrators can also use the Start a New School Year feature to advance all students in the account by one grade. Only Account Administrators can use this feature. Be sure to coordinate any changes to student grades to avoid advancing grades twice.
See Also
Advancing Student Grades by Starting a New School Year
Account Administrators can prepare for a new school year by advancing the grades of all students in their account and removing homerooms from all students. Optionally, the licenses and lead teachers can be removed from all students. Only Account Administrators can access this feature.
To reset all students to begin a new school year:
- Log in to the Staff Member Module as an Account Administrator.
- From the navigation menu, select Student Administration, and then click New School Year Administration.
- On the Start a New School Year page, select an option:
- Select Remove licenses and lead teachers to (1) advance all active students one grade; (2) remove all student homeroom assignments; (3) remove all students' licenses and lead teachers.
- Select Retain licenses and lead teachers to (1) advance all active students one grade; (2) remove their homeroom assignments; (3) keep all students' licenses and lead teachers.
- Click Save & Close.
- Click Change ALL Students to confirm.
Note
- Coordinate with other staff members so student grades are not accidentally advanced twice.
- Complete this action when students are unlikely to be using the system.
- If your account uses a rostering process like ClassLink or Clever, this step may not be necessary. Updates to students' grades will occur based on changes in your student information system.
- If you want to change the grade or homeroom for some, but not all, students, use Change Grade or Change Homeroom from the Student Setup page instead.
See Also
Deleting a Student
Only Account Administrators and School Coordinators can delete students.
Deleting a student permanently removes all of the student's data from the software. You cannot undo deletions, so use caution. You can delete only inactive students.
To delete students:
- Log in to the Staff Member Module.
- Select Student Administration from the navigation menu, and then click Student Setup.
- On the Students page, filter the list of students using the Status column to display inactive students.
- Check the box next to the name of each student that you would like to delete.
- Click Delete. Click Yes to confirm.
See Also
Merging Student Records
Account Administrators and School Coordinators can use the Merge Selected Students feature to merge two student records in an account.
This situation may occur when a rostering or import process brings new students into an account without properly matching them to existing student records. A student using a Single Sign-On application may be able to open Read Live using the newly-imported student record, but any previous work the student performed is saved under the old student record. The Merge Selected Students feature allows the Staff Member Module user to combine the two student records.
To Merge Two Student Records:
- In the Staff Member Module, choose Student Administration.
- Choose Student Setup.
- Select the two students who need to be merged using the checkboxes in the student grid.
- Choose the Merge Selected Students button at the top of the page.
The Do you want to merge these students? dialog opens. - In the dialog:
- Be sure the new student with the correct login credentials is Student 1, on the left.
- Be sure Student 2, on the right, is the student record with previous saved work.
- Click the Yes button at the bottom of the dialog.
See Also
Working with Licenses and Access to Applications
Students must have licenses to work in Read Live applications. Read Live Licenses are purchased from Read Naturally, Inc. for use by the students in an account. Each Read Live license can be used by one student at a time.
Students can be assigned any available license at their school. By default, students at a school can be assigned any available licenses in the account. If there is more than one school in an account, Read Naturally recommends that a specific number of licenses be reserved for each school.
Each Read Live license allows a student to access Read Live. Students can be assigned access to Read Naturally Live, Word Warm-ups Live, One Minute Reader Live, and Read Naturally Live-Espanol as needed.
Each student with a license also is assigned a lead teacher. A student's lead teacher should be the staff member who makes educational decisions for that student. A lead teacher's responsibilities in Read Naturally Live include initially placing a student, changing a student's series, level, goal, and story options, and reporting on the student.
Topics
- Licenses and Lead Teachers
- Assigning a License to One Student
- Assigning Licenses to Multiple Students At Once
- Removing Students' Licenses
- Assigning Access to Word Warm-ups Live
- Assigning Access to One Minute Reader Live
- Assigning Access to Read Naturally Live–Español
- Setting a School's Licensing Method
- Reserving Licenses for Schools
- Enabling Single Sign-On for your account's students
See Also
Licenses and Lead Teachers
A lead teacher is assigned whenever a student is given a Read Live license. A student's lead teacher is the staff member who makes educational decisions in Read Live for that student. Lead teachers are responsible for initially placing their students, adjusting their students' series, levels, and goals, customizing their story options, and viewing their reports to monitor progress.
In the Staff Member Module, staff members in the Teacher role make changes to students for whom they are the lead teacher. For example, a Teacher can remove the license of a student for whom they are the lead teacher. They cannot remove the license of a student who has a different lead teacher. Staff members in the Account Administrator or School Coordinator roles can make changes for students with any lead teacher.
In the Student Module, any staff member is able to assist any student. For example, a Teacher can supervise a student passing a story, whether or not they are that student's lead teacher. Some changes, including manual changes to a student's assignment in Read Naturally Live, cannot be made by staff members who are not the student's Lead Teacher.
See Also
Reserving Licenses for Schools
By default, schools are set to use any available licenses in the account. Using this method, staff members can assign any licenses available in the account on a first-come, first-served basis, until the total number of licenses in the account is being used. This licensing method is convenient for accounts that have just one school.
Instead, a school can reserve a specific number of licenses. If your account has more than one school, Read Naturally recommends reserving a specific number of licenses for each school. Reserving licenses prevents one school from assigning all the licenses to their students, leaving none for other schools.
For example, Angela is the Account Administrator for a multi-school account, so she chooses to reserve a specific number of licenses for each of her schools. She reserves 30 licenses for Pine City School. This allows staff members to assign up to 30 licenses to Pine City students—but no more. Even when some Pine City licenses remain unassigned, those licenses can’t be used for students at other schools, because the licenses are held in reserve for Pine City.
Only Account Administrators can reserve licenses for schools.
To change the licensing method for a school:
- Log in to the Staff Member Module.
- From the navigation menu, choose Account & School Administration.
- On the Account page, review the school list on the right. It displays the number of licenses reserved for, and assigned to students at, each school in the account.
- Click the name of the school you need to edit.
- On the School Details page, check the summary of current licensing at the bottom left.
This area shows the greatest number of licenses you could currently reserve for the school, based on the account's total and the number in use at other schools. It also tells you how many licenses are already assigned to students at this school. - Select a licensing method, as follows:
- To allow students at the school to be assigned any unassigned licenses in the account, select School can use any available licenses within the account.
This school's students will be able to use any licenses that are not in use by other students, or reserved for other schools. - To reserve a specific number of licenses for this school, select Reserve exactly this many licenses and enter a number of licenses.
This school's students will be limited to the number of licenses you reserve. Other schools in the account will not be able to assign any of the reserved licenses to their students.
- To allow students at the school to be assigned any unassigned licenses in the account, select School can use any available licenses within the account.
- Click Save & Close.
Note
- The School Details page shows "licenses available to reserve." If you choose to reserve licenses for the school, this number represents the most licenses you can currently add to the number already in the Reserve exactly this many licenses box.
- The School Details page also shows the number of licenses assigned to students in the school. If you choose to reserve licenses for the school, this is the minimum number of licenses that can be reserved for the school. If you want to reserve fewer licenses for the school, you will need to remove the licenses from some students at the school and then return to reduce the number of licenses reserved for the school.
See Also
Assigning a License to One Student
Students must have licenses to work in Read Live. You can assign licenses one at a time on the Student Details page for each student, either when a student is first added to the software, or later.
A lead teacher must be assigned to each student who has a license. Staff members in the Teacher role must be a student's lead teacher to make educational decisions in Read Live for that student.
To assign licenses to individual students:
- Log in to the Staff Member Module.
- If you are a Teacher, from the navigation menu, select Student Setup.
If you are an Account Administrator or School Coordinator, from the navigation menu, select Student Administration, and then click Student Setup. - Sort and filter the list of students to find the one to whom you want to assign a license.
- Click the student's last name.
- On the Student Details page, below the License heading, verify that a license is available.
- Under License this student?, choose Yes.
- Under Lead Teacher, choose a lead teacher for the student.
- Assign the student access to the appropriate combination of Read Naturally Live, Word Warm-ups Live, One Minute Reader Live, and Read Naturally Live–Español.
As each student is assigned a new Read Live license, the Read Naturally Live and One Minute Reader Live applications are assigned to that student by default. - Click Save & Close.
Note
- Only students with a Status of Active can be licensed. A student's status can be set to Active on the Student Details page.
See Also
Assigning Licenses to Multiple Students At Once
Account Administrators and School Coordinators can assign licenses to more than one student at a time. If you assign licenses to a group of students at once, all those students will be assigned the same lead teacher.
To assign licenses to a group of students:
- Log in to the Staff Member Module.
- From the navigation menu, select Student Administration, and then click Student Licensing.
- If necessary, select a school from the License students at... menu. The School License Summary area at the top of the page displays information about licenses in use at, and reserved for, and still available for use at the chosen school.
- Sort and filter the list of students to find those to whom you need to assign licenses.
- Check the box next to the name of each student who needs a license and who will have the same lead teacher.
- Click the Assign Licenses to Selected button at the top of the page. The application prompts you to select a lead teacher.
- Choose a lead teacher, and click OK.
See Also
Removing Students' Licenses
If you have a student who is leaving the program, you can remove that student's license, making it available for use by a different student.
To remove the license from an individual student:
- Log in to the Staff Member Module.
- If you are a Teacher, from the navigation menu, select Student Setup.
If you are an Account Administrator or School Coordinator, from the navigation menu, select Student Administration and then click Student Setup. - Sort and filter the list of students to find the one from whom you want to remove the license.
- Click the student's last name.
- On the Student Details page, under License this student?, choose No.
- Click Save & Close. Now you can reassign this license to a different student.
As an Account Administrator or School Coordinator, you can remove licenses from more than one student at a time.
To remove licenses from a group of students:
- Log in to the Staff Member Module.
- From the navigation menu, select Student Administration, and then click Student Licensing.
- If necessary, under License students at..., select a school. The page shows a list of active students at the school.
- Sort and filter the list of students to find those from whom you want to remove licenses.
- Check the box next to the name of each student whose license needs to be removed.
- Click the Remove Licenses from Selected button at the top of the page.
- Click Yes to confirm the removal of the licenses.
Note
- Teachers cannot remove the licenses of students for whom they are not the lead teacher. If the License and Lead Teacher menus on the Student Details page are dimmed, the student's license must be removed either by the student's lead teacher or by an Account Administrator or School Coordinator.
See Also
Assigning Access to Word Warm-ups Live
Students must have Read Live licenses to work in any Read Live component, including Read Naturally Live or Word Warm-ups Live.
To work in Word Warm-ups Live, students also need to be assigned access to the application.
Staff Members can give Word Warm-ups Live access to individual licensed students, one at a time, on the Student Details page. Staff Members can also assign licenses to more than one student at a time on the Word Warm-ups Live Student page.
To assign Word Warm-ups Live access to individual students:
- Log in to the Staff Member Module.
- If you are a Teacher, from the navigation menu, select Student Setup.
If you are an Account Administrator or School Coordinator, from the navigation menu, select Student Administration, and then click Student Setup. - Sort and filter the list of students to find the one to whom you want to assign Word Warm-ups Live access.
- Click the student's last name.
- On the Student Details page, below the License heading, verify that the student has a license and Lead Teacher.
Students must have a Read Live license in order to use Word Warm-ups Live. - Select the Word Warm-ups access checkbox.
- Click Save & Close.
To assign Word Warm-ups Live access to a group of students:
- Log in to the Staff Member Module.
- From the navigation menu, select Word Warm-ups Live.
- Sort and filter the list of students to find those to whom you want to assign Word Warm-ups Live access. For example, you could filter the list by grade to see only students in a certain homeroom.
Note that the WW-ups Access column shows which students already have access to the application. - Select the checkbox to the left of each student who will use Word Warm-ups Live.
- Click the Add Word Warm-ups Access button at the top of the screen.
A dialog opens describing information about placement in Read Naturally Live and Word Warm-ups Live. - Click the Yes button to confirm adding access to all of the selected students.
Note
- The default assignment in Word Warm-ups Live is Level 1, Section B, Short Vowels. However, on the Word Warm-ups Live Students page, you can assess each student using the printable phonics assessment and edit that default assignment.
- In order to access Word Warm-ups, students must also be placed in Read Naturally Live.
See Also
Assigning Access to One Minute Reader Live
Students must have a Read Live license to work in any Read Live component, including Read Naturally Live or One Minute Reader Live.
To work in One Minute Reader Live, students need to be assigned access to the application. The Read Live Staff Member Module is used to add that access.
In the Staff Member Module, staff members can give One Minute Reader Live access to individual licensed students on the Student Details page. Staff Members can also assign licenses to more than one student at a time on the One Minute Reader Live Student page.
To assign One Minute Reader Live access to individual students:
- Log in to the Staff Member Module.
- If you are a Teacher, from the navigation menu, select Student Setup.
- If you are an Account Administrator or School Coordinator, from the navigation menu, click Student Administration, and then click Student Setup.
- Sort and filter the list of students to find the one to whom you want to assign One Minute Reader Live access.
- Click the student's last name.
- On the Student Details page, below the License heading, verify that the student has a license and Lead Teacher.
Students must have a Read Live license in order to use One Minute Reader Live. - Select the One Minute Reader access checkbox.
- Click Save & Close.
To assign One Minute Reader Live access to a group of students:
- Log in to the Staff Member Module.
- From the navigation menu, select One Minute Reader Live.
- Sort and filter the list of students to find those to whom you want to assign One Minute Reader Live access. For example, you could filter the list by grade to see only students in a certain homeroom.
Note that the OMR Access column shows which students already have access to the application. - Select the checkbox to the left of each student who will use One Minute Reader Live.
- Click the Add One Minute Reader Access button at the top of the screen.
- A dialog opens describing information about One Minute Reader Live access.
- Click the Yes button to confirm adding access to all of the selected students.
See Also
Assigning Access to Read Naturally Live–Español
Read Naturally Live–Español is a separate Read Live application including Spanish-language stories with supporting materials in Spanish.
Students can have separate assignments in Read Naturally Live's English and Español applications. Students can be assigned to work in the Read Naturally Live–Español application using the Student Details page in the Staff Module. After logging in, those students will see a separate tile for the Spanish application.
How to assign a student to RNL–Español stories from the Staff Module:
- From the navigation menu, select the Student Administration or Student Setup link.
If you are an Account Admin or School Coordinator, choose Student Administration from the menu. Then choose the Student Setup tile
If you are a Teacher, choose Student Setup. - Select the student's name from the list of students.
The Student Details page opens for the chosen student.
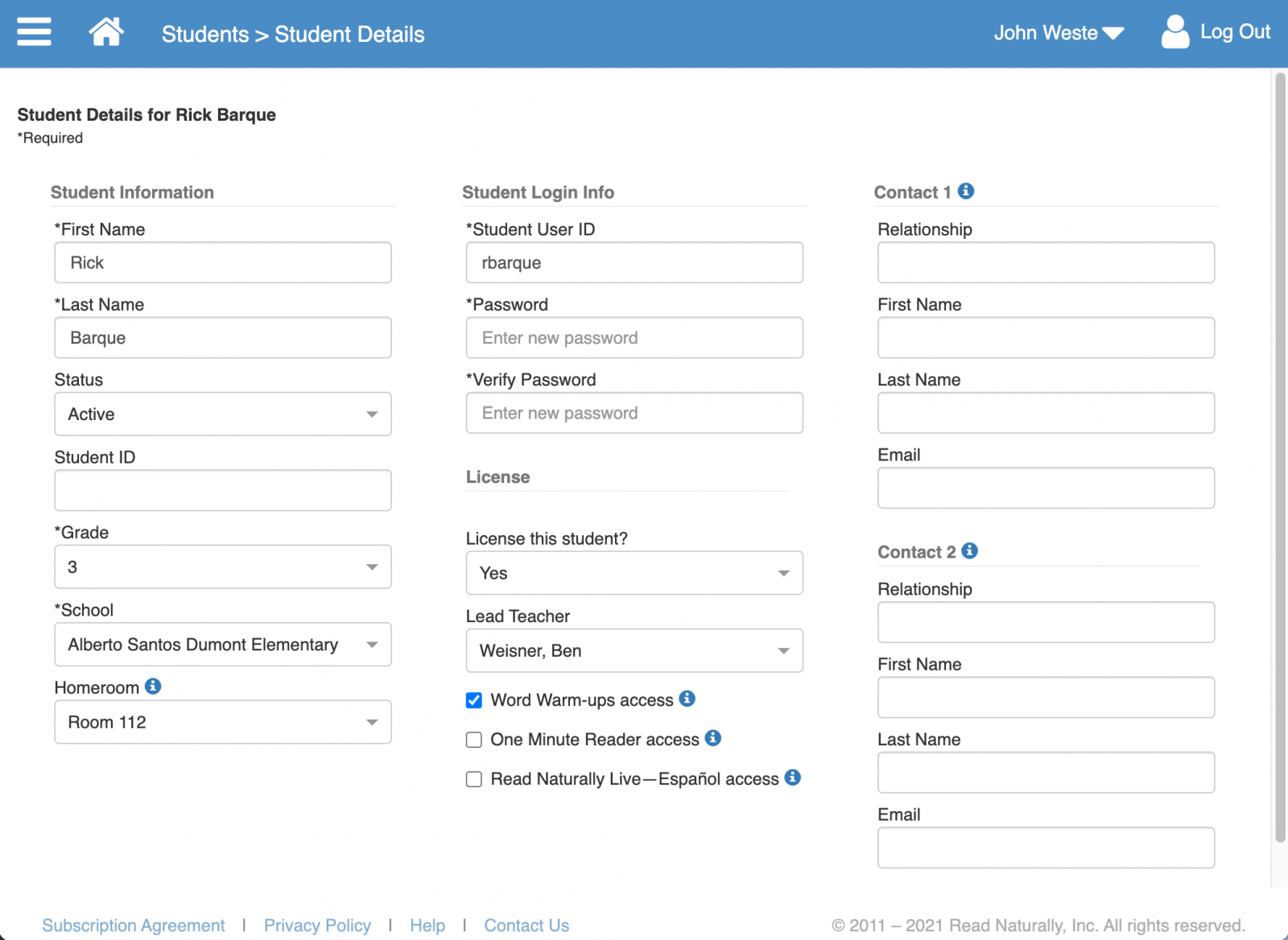
- Select the Read Naturally Live–Español Access checkbox.
Note: The default assignment in Read Naturally Live–Español is Level 1.0, with a goal of 50 wcpm. You can change that assignment on the Read Naturally Live–Español Students page. - Click Save & Close.
Additional Resources
Working with Homerooms
Account Administrators and School Coordinators can create homerooms for schools. Once you add a homeroom, students can be assigned to that homeroom. Then homerooms can be used to filter and sort lists of students. Homerooms are also listed in some reports.
To add homerooms:
- Log in to the Staff Member Module.
- From the navigation menu, select Student Administration, and then click Homeroom Management.
- From the Homerooms page, you can:
- Add homerooms.
- Update homeroom information, including the homeroom's name and school.
- Delete homerooms from the software.
Topics
See Also
Adding a Homeroom
Only Account Administrators and School Coordinators can create homerooms. Once the homeroom is added, students can be assigned to that homeroom.
To create a homeroom:
- Log in to the Staff Member Module.
- From the navigation menu, select Student Administration, and then click Homeroom Management.
- On the Homerooms page, click the Add Homeroom button.
- On the Homeroom Details page, enter the homeroom's name.
- Select the school for the homeroom.
- Click the Save & Close button.
See Also
Updating a Homeroom
Only Account Administrators and School Coordinators can create and edit homerooms.
To update a homeroom you have already saved:
- Log in to the Staff Member Module.
- From the navigation menu, select Student Administration, and then click Homeroom Management.
- On the Homerooms page, click the name of the homeroom you would like to edit.
- Edit the group's name or school, and then click the Save & Close button.
Note
- If you change a homeroom's school, all students will be removed from that homeroom. Those students will have their homeroom set to "Unassigned."
See Also
Deleting a Homeroom
Account Administrators and School Coordinators can delete homerooms. Deleting a homeroom does not delete the students in the homeroom or remove their licenses.
To delete homerooms:
- Log in to the Staff Member Module.
- From the navigation menu, select Student Administration, and then click Homeroom Management.
- On the Homerooms page, click the Delete button delete for the homeroom you wish to remove, and then click Yes to confirm the deletion.
Note
- Students that were in the deleted homeroom will have their homeroom set to "Unassigned."
See Also
Working with Personal Groups
By creating a personal group, you make it possible to conveniently access a saved set of students. A group could be a class, a reading group, or any specific set of students that you want to work with, or report on, together. Once you add a group, you can efficiently find and work with the members of that group. For example, you could easily change a story option for all of the students in a group.
Groups you create are not visible to any other staff members.
To add and maintain personal groups:
- Log in to the Staff Member Module.
- From the navigation menu, select My Groups.
- From the My Groups page, you can:
- View basic information about your saved groups.
- Add groups.
- Update group information, including the name, description, and group members.
- Delete groups from the software.
Topics
See Also
Adding a Personal Group
To create a new personal group of students:
- Log in to the Staff Member Module.
- From the navigation menu, select My Groups.
- On the My Groups page, click the Add Group button.
- On the Group Details page, enter the group's name.
- If needed, add an optional group description.
- Click the Save button.
- Click the Add Students to Group button on the right side of the page.
- On the Add Students to Group page, sort and filter the list of students to find the ones you want to add.
- Select the students whom you would like to include in your group by checking the boxes next to their names.
- Click the Add Selected to Group button. The Group Details page opens again, now showing the students in the group.
Note
- Groups you add are visible and accessible only to you. Other staff members cannot use groups you create.
See Also
Updating a Personal Group
To update a personal group you have already saved:
- Log in to the Staff Member Module.
- From the navigation menu, select My Groups.
- On the My Groups page, click the name of the group you would like to edit.
- If you need to edit the group's name or description, make those changes and then click the Save or Save & Close button.
- To remove students from the group:
- In the student list, select the students whom you would like to remove by checking the boxes next to their names.
- Click the Remove Selected from Group button.
- To add new students to the group:
- Click the Add Students to Group button.
- On the Add Students to Group page, sort and filter the list of students to find the ones you want to add.
- Select the students you would like to add by checking the boxes next to their names.
- Click the Add Selected to Group button. The Group Details page opens again, showing that the new students have been added to your group.
Note
- Groups you create are visible only to you. Other staff members cannot use the groups you create.
See Also
Deleting a Personal Group
You can delete any of your saved groups. Deleting a group does not delete the students in the group or remove their licenses.
To delete personal groups:
- Log in to the Staff Member Module.
- From the navigation menu, select My Groups.
- On the My Groups page, select the groups you would like to delete by checking the boxes next to their names.
- Click the Delete Selected Groups button, and then click Yes to confirm the deletion.
See Also