The Team feature lets any Lead Teacher share access to students on the Waiting List with a Team of other Teachers and Read Live Assistants. Each Lead Teacher's students can be seen by team members who belong to that teacher's Team.
Note that Account Administrators can see all students in an account, and School Coordinators can see all students in their schools. These users do not need to belong to a Team to see students, so they cannot be added to a Team.
Teachers and Read Live Assistants can belong to multiple Teams.
Managing Teams:
To build your own Team:
- Choose the Team tile, or select Team from the navigation menu.
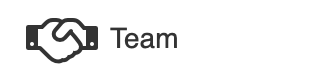
The Team page opens, displaying all Teachers and Read Live Assistants in the account who can act as members of your Team.
Note: You will only see staff members on the Team page if they can work with your students. Staff Members can only see students at their schools. - Select the checkbox to the left of each Teacher or Read Live Assistant you need on your Team.
The application adds or removes members of the Team as you make changes. - Select the Done Editing Team button when you are finished.
Any student for whom you are the Lead Teacher can now be seen on the Waiting List by your Team's members.
To manage another staff member's Team:
As a School Coordinator or Account Administrator, you can edit the Teams of other staff members.
- Choose the Staff Member Administration tile, or choose Staff Member Administration from the navigation menu.
- In the Teams column, select the Team button for the staff member whose Team you need to manage.
The Team page opens, displaying all of the Teachers and Read Live Assistants in the account who can work with that staff member. - Select the checkbox to the left of each staff member you need on the staff member's Team.
To remove members from the Team, deselect checkboxes. - Select the Done Editing Team button when you are finished.
Any student for whom this staff member is the Lead Teacher can now be seen on the Waiting List by the staff member's Team.
Teachers on the Team can now see students of the Lead Teacher on the Read Naturally Live page. They can also generate reports for those students.
Using the Waiting List to help students as a Read Live Assistant:
- Log into the Staff Member Module using your User ID and Password.
- Choose Waiting List from the navigation menu.
The Waiting List page opens, showing students on teams to which you belong who are waiting for a teacher. - Find a student on the list whom you want to help.
Note: You can review a student's Current Step column to see where that student is in her or his current story. You can also click the Details button in the Current Story column to see the Story Details report with information about the student's performance in that story. - In the Login As column, click the Login button for the student you want to help.
Note: If the student involved is currently logged into Read Live, the Login button is red. If you open a Login As session while a student is logged in, a warning dialog will ask you to confirm that you want to log the student out. It is important to communicate with students in order to prevent confusion during this process, especially in distance learning situations. - The application will open a new browser tab in which you are logged in as the selected student. Use the student session to conduct timings with the student.